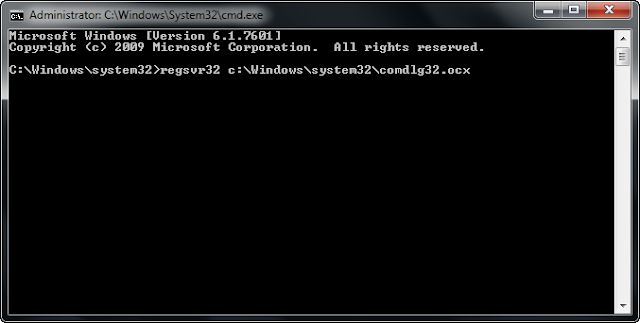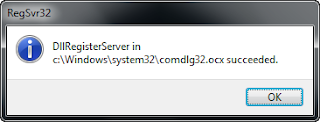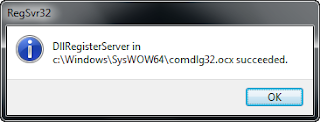Items in Microsoft Dynamics NAV can have multiple units of measures, you can for example sell in one unit of measure and purchase in another unit of measure. This is great, but there are some things to be aware of when setting an item up with different unit of measures.
An item must have a base unit of measure. The base unit of measure is how the inventory quantities are displayed and how the inventory is valued. It is also how it is produced (you can have a Production BOM in a different unit of measure, but the Routing and the Production Order will always be in the base unit of measure).
It is considered best practice to have the base unit of measure to be the smallest one, this to avoid having fractions of units leftover due to rounding. Sometimes this is not possible and then it is good to know what is behind the ‘best practice’ to avoid getting into troubles.
Here is an example of how to recreate an issue with different unit of measures:
Let’s say we have an item that we purchase in feet and sell in inch and we setup the base unit of measure to be feet. The items unit of measures will then be setup like this.
The quantity per base unit for an inch is set to 0.08333 (the base unit must always be 1), this field has a maximum of five decimals so it gets rounded like this (which is part of the problem). One feet equals 12 inch (for all the metric people 🙂).
We now purchase 10 feet which will create the following transaction.
After this we sell 120 inch (which is the same as 10 feet), this creates the following transaction.
As you can see the 120 inch translates to 9.9996 feet due to the rounding in the items unit of measures. This creates a scenario where we have 0.0004 feet left in inventory which we shouldn’t have.
Setting the items base unit of measure to inch would have prevented this situation (and you can still purchase it in feet). This is why it is always recommended to set the smallest unit of measure as the base unit of measure.
Although, this only happens when there is a rounding involved, knowing this you can say that it is quite safe to setup items with a pair as the base unit of measure and sometimes sell it in pieces or setup an item with meters as the base and sometimes sell it in cm, etc.
The situations that I have seen where it was more or less impossible to set the base unit of measure to the smallest unit was for produced items. In those cases all routings, work instructions, costs, etc. was related to a specific unit of measure and it was not feasible to rearrange the entire production setup just to have the smallest unit of measure be the base.
If a situation like the above already exists then having procedures to adjust the fractions out each month might be appropriate (something like a stock count).
An item must have a base unit of measure. The base unit of measure is how the inventory quantities are displayed and how the inventory is valued. It is also how it is produced (you can have a Production BOM in a different unit of measure, but the Routing and the Production Order will always be in the base unit of measure).
It is considered best practice to have the base unit of measure to be the smallest one, this to avoid having fractions of units leftover due to rounding. Sometimes this is not possible and then it is good to know what is behind the ‘best practice’ to avoid getting into troubles.
Here is an example of how to recreate an issue with different unit of measures:
Let’s say we have an item that we purchase in feet and sell in inch and we setup the base unit of measure to be feet. The items unit of measures will then be setup like this.
The quantity per base unit for an inch is set to 0.08333 (the base unit must always be 1), this field has a maximum of five decimals so it gets rounded like this (which is part of the problem). One feet equals 12 inch (for all the metric people 🙂).
We now purchase 10 feet which will create the following transaction.
Setting the items base unit of measure to inch would have prevented this situation (and you can still purchase it in feet). This is why it is always recommended to set the smallest unit of measure as the base unit of measure.
Although, this only happens when there is a rounding involved, knowing this you can say that it is quite safe to setup items with a pair as the base unit of measure and sometimes sell it in pieces or setup an item with meters as the base and sometimes sell it in cm, etc.
The situations that I have seen where it was more or less impossible to set the base unit of measure to the smallest unit was for produced items. In those cases all routings, work instructions, costs, etc. was related to a specific unit of measure and it was not feasible to rearrange the entire production setup just to have the smallest unit of measure be the base.
If a situation like the above already exists then having procedures to adjust the fractions out each month might be appropriate (something like a stock count).